Hi, Developers!
Today I am going to tell you the complete Installation process of Microsoft SQL Server 2019 and SQL Server Management Studio (SSMS). Let me describe you little bit about SQL Server and SSMS. SQL Server is nothing but RDBMS which is developed by Microsoft to compete the MySQL and Oracle database. RDBMS stands for Relational Database Management System. SQL stands for Structured Query Language. It supports ANSI SQL. The SSMS is the main interface tool for SQL Server. SSMS supports both 32/64-bit environments.
As personally I have experienced there are so many confusions for new developers/coders that how to install the SQL Server and SSMS. Here, first we will install the Microsoft SQL Server with latest version 2019 at the time of writing this Blog.
Let’s Start…
Microsoft SQL Server 2019 Developer Edition
Please follow the below instructions to get installed SQL Server 2019:
- Open any browser and visit to https://www.microsoft.com/en-in/sql-server/sql-server-downloads
You will see the page as shown below.

There are mainly two editions, first is Developer and second is Express. Mostly developers install the SQL Server 2019 Developer Edition, so I am also going to install the Developer Edition as well.
- Click on the Download Now button. It will automatically start the downloading the file which is named as SQL2019-SSEI-Dev as shown in below snapshot.

- Now right click on the downloaded file and Run as administrator.

- It will show below snapshot. If you are new to SQL Server or installing the first time on your machine, then you must select the BASIC option or else you can go ahead according to you need and requirements. Let’s click on the Basic option and get move to next steps of installation process.

Fix Adsense Low Value Content Error
After clicked on Basic, you will see the Microsoft SQL Server License Terms as shown in below snapshot. Click on Accept button and proceed to next steps.

- After accepted the License, you will see next window as below snapshot where it specifies the Location of the SQL Server.

I would suggest leaving the location as Default or you can change if you want. Once you clicked on Install button it will start to download the required setup files and install packages for SQL server as shown in below snapshot and wait until the download completed. It takes time to download all the files and depends on your internet speed also.
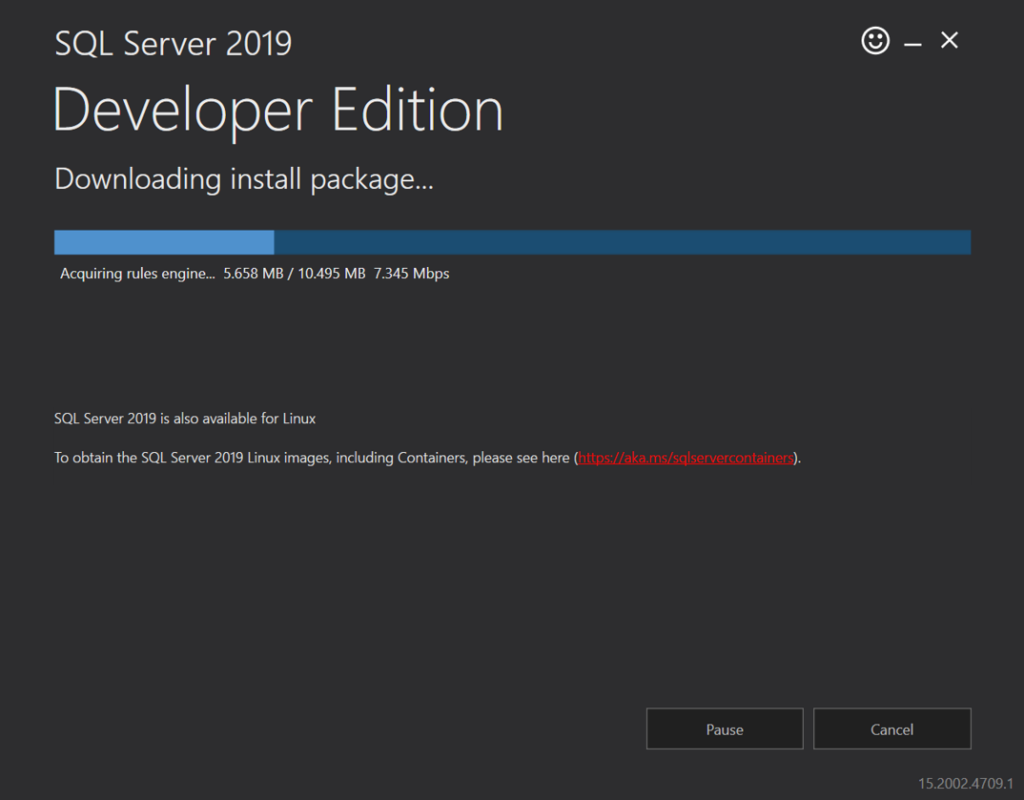
Congratulation! Download has been completed and now installation has been started as shown in below snapshot. Now it is installing all the packages and required files as downloaded in above window.
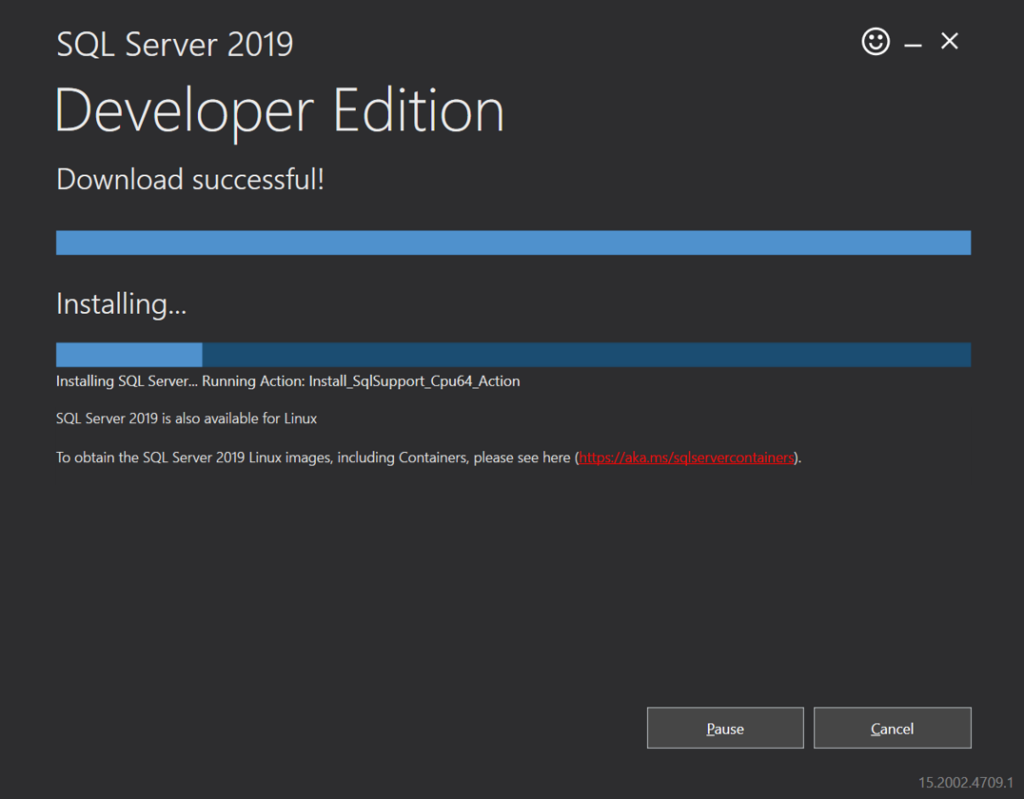
Once again, Congratulations! Our downloading and installations both have been completed as shown in below snapshot. You can see the details about your MSSQL Server, SQL Administrators, Versions etc.
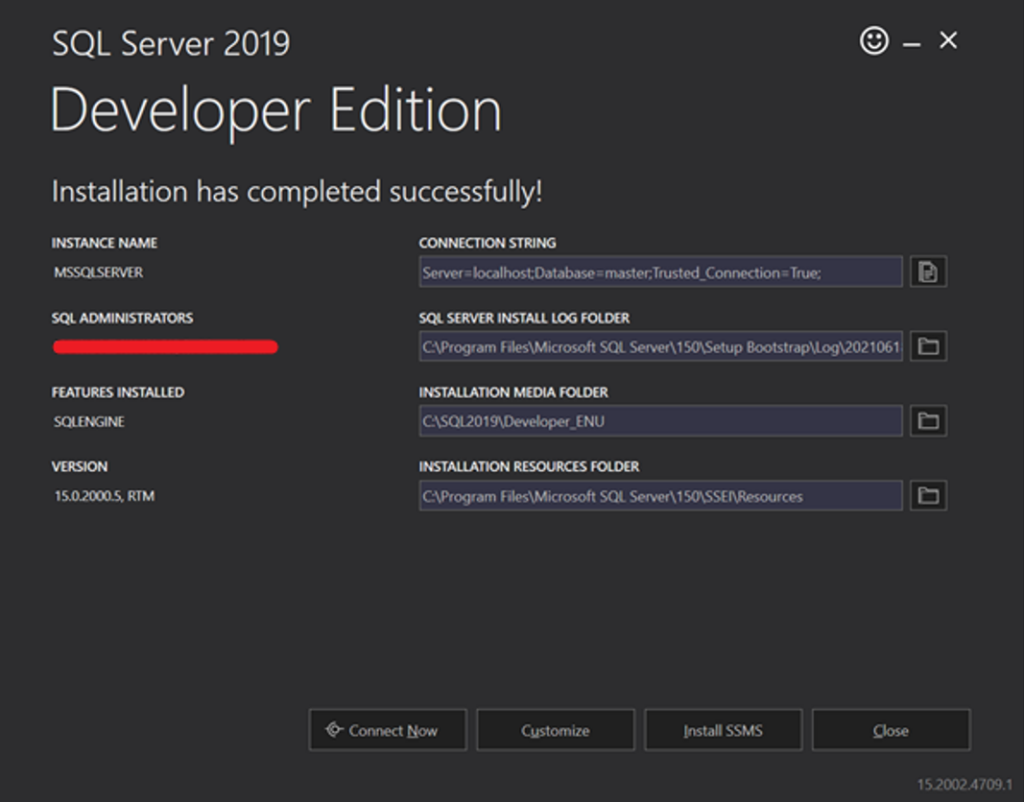
- Now click on Connect Now button and it will show sql command prompt as below snapshot.

SQL Server Management Studio (SSMS 18.9.1 version)
So, we have completed with our installation process for MS SQL Server 2019 Developer Edition, now let’s move to next software SSMS, I already told you about SSMS is main interface tool for SQL server. It provides the interface to interact with our Database engine and perform the actions as per our requirements like connect to database, create database, create tables, fetching the record and so on…
- As you can see on above window, it shown one button to Install SSMS.
Click on the button and it will open your default browser and redirect to SSMS page as shown in below snapshot. Now click on the Download SQL Server Management Studio (SSMS) 18.9.1
it will automatically start the download for SSMS.
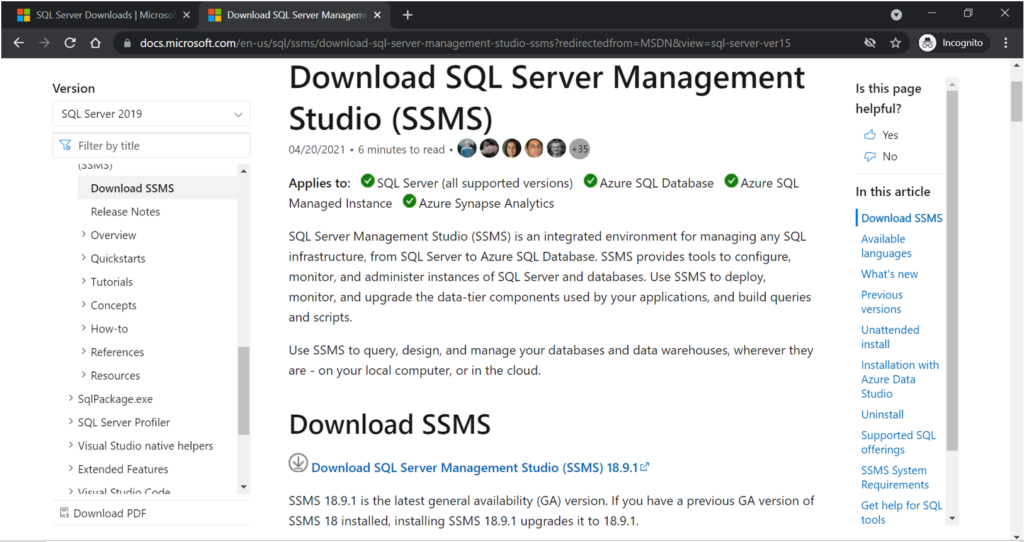
As you can see SSMS file has been downloaded successfully as shown in below snapshot and named as SSMS-Setup-ENU
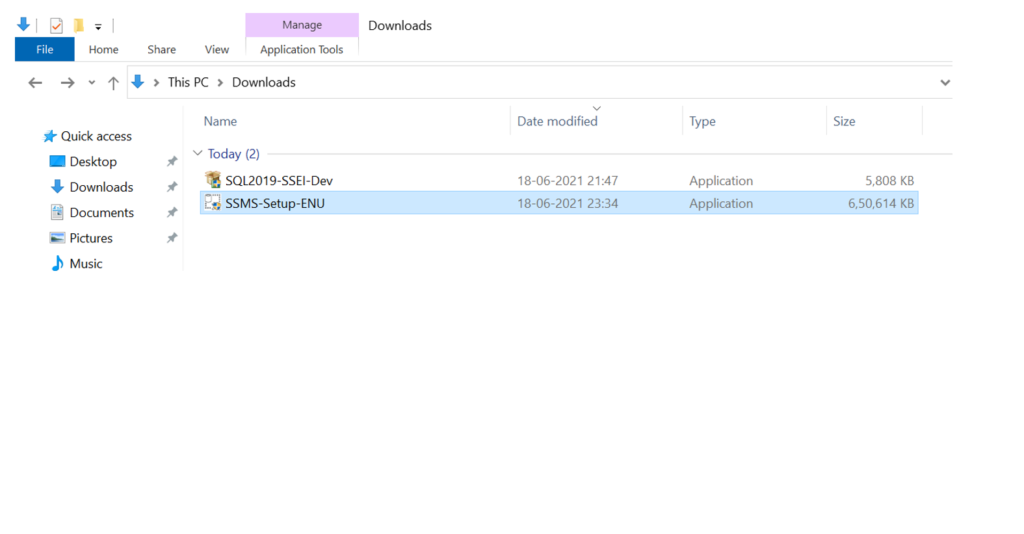
- Now we need to do the same thing as we did for SQL Server above, so let’s right click on the downloaded file and Run as administrator. You can see the below snapshot as well.
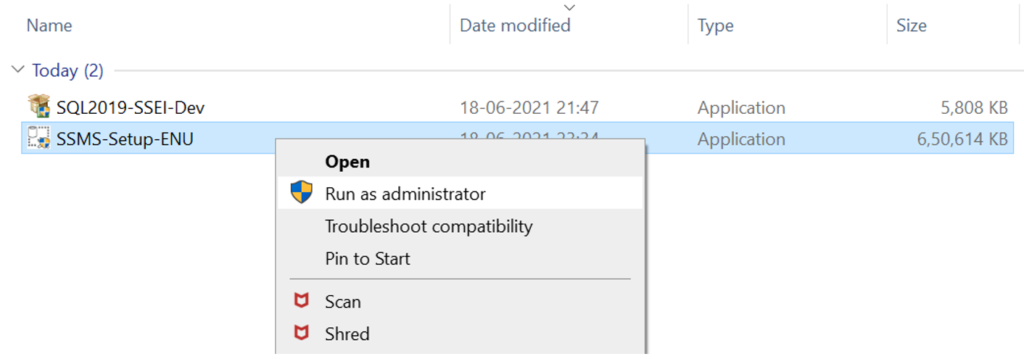
- It will show the below snapshot and need to choose the installation location, so I would suggest you the same as we did for SQL server above, leave the location as default and click on Install button.

- Once you clicked on Install button it will start the setting up the setup files as package progress and overall progress. You can see the below snapshot. Please wait till process completed.

Once again, Congratulations! Setup has been successfully completed as you can see the below snapshot.

We can also search SSMS in our window search bar weather SSMS has been installed or not as below in snapshot. After completing the installation for both software, I would highly recommend you Restart your machine once.

- I have restarted my machine. Now it’s time to check whether we can start the SQL Server and SSMS or not. Please search for SSMS and run as administrator as above screen shown. Now I have start the SSMS as shown in below snapshot.
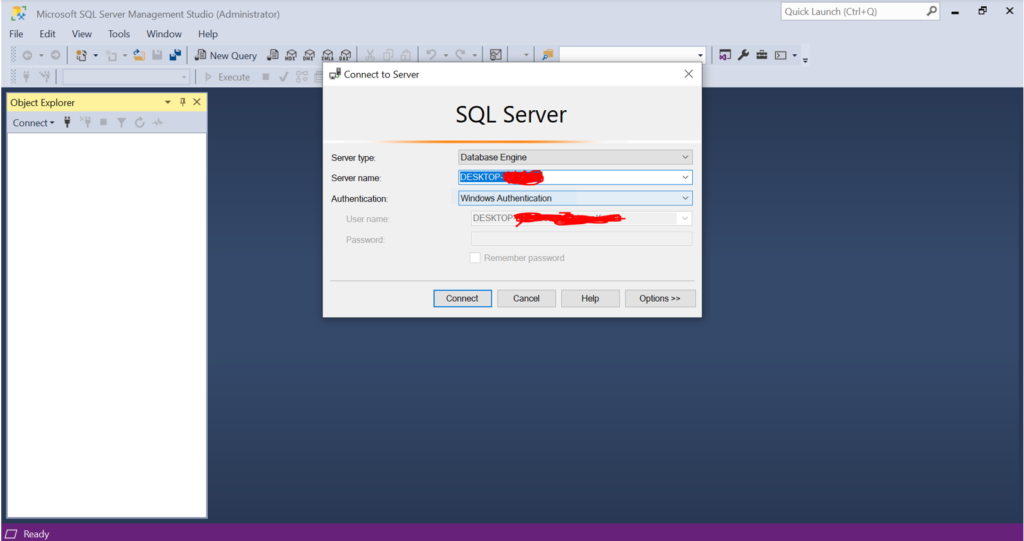
As you can see below, I am able to connect to instance of the database engine.
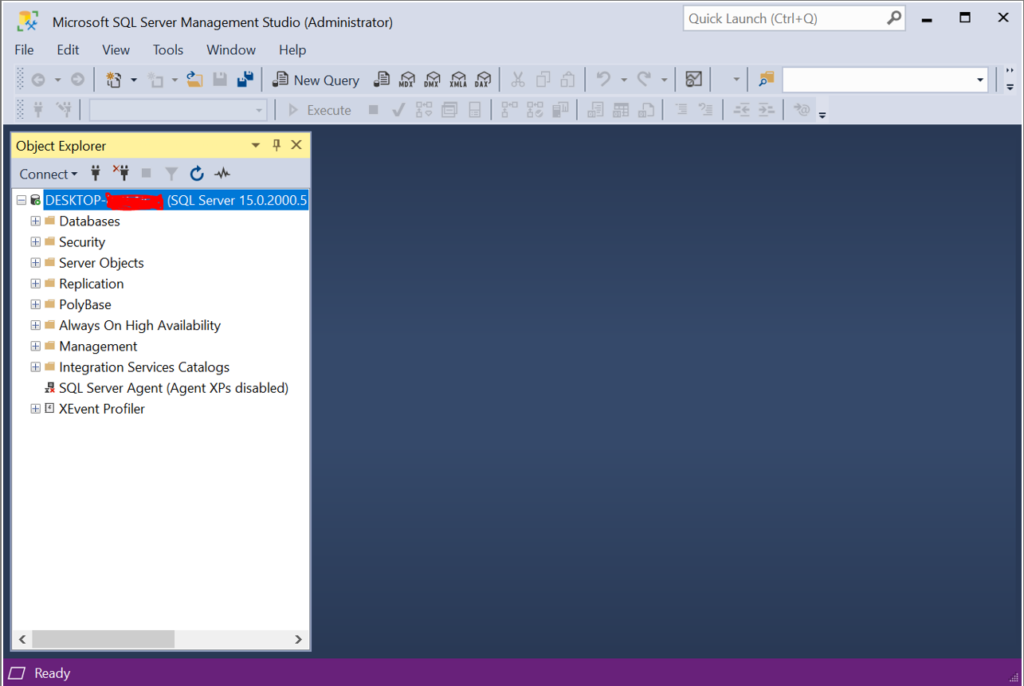
So, we have successfully installed and checked the SQL Server and SSMS on our machine. Please comment if you face any issues at any steps.
how to fix this error.
this backend version is not supported to design database diagram or tables.( MS visual database tools)
This is commonly reported as an error due to using the wrong version of SSMS(SQL Server Management Studio). Use the version designed for your database version. You can use the command select @@version to check which version of SQL server you are actually using. This version is reported in a way that is easier to interpret than that shown in the Help About in SSMS.